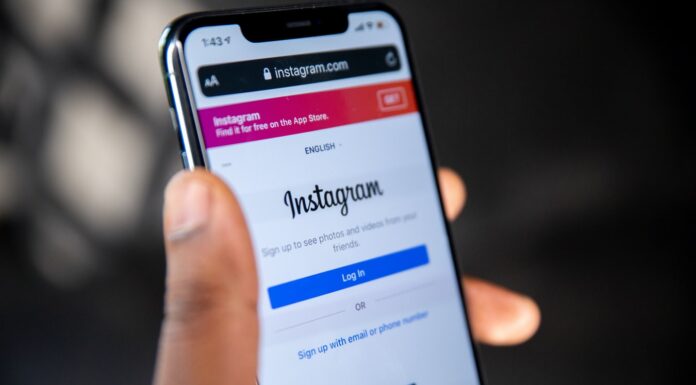Almost everyone knows that Windows 10 has gained popularity among all the versions of Windows. During the recent update of Windows 10, some of the users are facing “Username or Password Incorrect” bug while turning on the PC. This bug seems annoying when shown on the screen but the best part is that it can be resolved.
A complain regarding Windows 10 password incorrect after update has been encountered by the users. It has been stated that this error is being displayed due to the new update along with additional feature. The feature is improved boot up experience.
It permits the users where they can easily create an account simply after an update or restart. But the users are looking towards the permanent solution towards it. If you don’t want to see the message “Windows 10 incorrect password” then definitely you go through the article below.
4 Ways To Fix Windows 10 Password Incorrect After Update
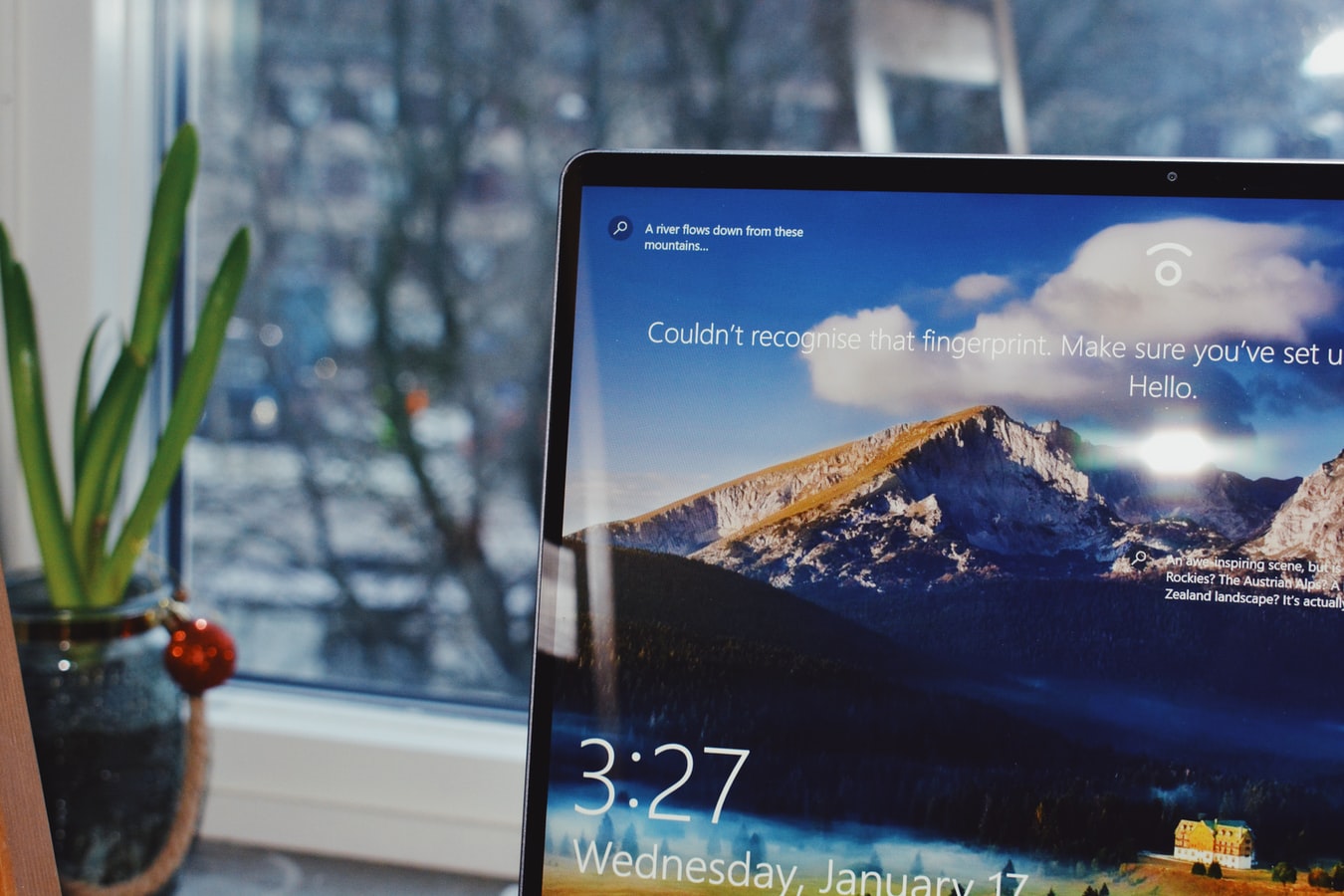
There are numbers of ways to fix it but some are of them are mentioned. These are easy to follow and resolve.
1# Disable the setup feature of automatic devices
Click on the windows icon which on the left side of the screen. From the START menu, go to the ACCOUNTS option and click on the SIGN-IN option.
All the options will be visible after the selection and scroll down. Simply turn off ‘Use my sign-in info to automatically finish setting up my device after an update or restart’ option. After this, restart your PC and log in easily.
2# Few times rebooting the PC
In our lives, some situations seem difficult but actually they are not. Similarly, the bug ” Windows 10 Incorrect Password” can be fixed easily through rebooting. Yes, it is correct because when we reboot one or twice the memory of the computer is refreshed. It helps you in reminding the password. Before heading towards the next solution, make sure you have already tried the reboot process 4-5 times.
3# Boot the PC in safe mode
Safe mode option appears when the PC is not functioning properly and moving towards critical situation. In the safe mode, only necessary features and functionalities are being displayed to identify the problems. When the incorrect Windows 10 password bugs is displayed so the safe mode resolve it in these few steps.
- Turn on your computer and let the sign in screen emerge. Then restart the computer using the restart option through power icon.
- The menu of Advance Recover Options will be on the screen
- Go to “Troubleshoot” optionàAdvance Options
- Startup settingsàRestart settings
- After viewing the number of options, select safe mode by pressing 4
- At last, simply restart your computer
4# Resting the password of Windows
Some of the users still face the bug regarding incorrect Windows 10 password even from the above methods. The last solution is to simply change your Windows 10 password. You can easily recent your password un the following steps mentioned below:
- Sign in your Microsoft account on other devices like tablet, smart phone etc.
- After signing in, select the “Security” option
- Then go to “Password Security”
- Two options will be visible to you. One is of the existing password and other one is of the new password. You have to enter the new password two times to go through the verification process
- Click on the “Save” button for the completion of the whole process
Wrapping up
The above methods for resolving the issue of Windows 10 password are among the easiest ones to follow. The main reason of its appearance is some problems going on during update process. This happens due to many reasons like taking out the power cable or improper functioning of the PC’s battery.
There are times when installation can go wrong and there might be no difficulty while facing the Windows 10 password issue. These methods are not difficult at all and can be followed by any user.
On the other hand, you should also prepare a back up plan regarding resetting the Windows password. There are several tools available on the internet which are ready at your service. It also never shows you the bug regarding the Windows password after the updating the Windows.
For more similar contents, keep visiting our technology section.
Author: Summaiya